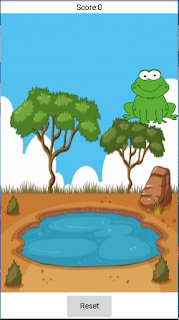Tuesday, October 30, 2018
Premiere Pro-My 20 Images
Monday, October 29, 2018
Friday Post Oct 26
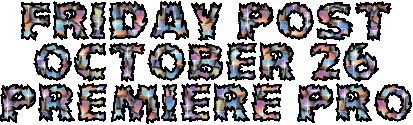
Monday, October 22, 2018
Video Editing -Slideshow -Basic
First off I imported my images into premier pro. Then I highlighted the pictures and dragged them on to V1 in the timeline. Then I selected the first image and went to the effects section. Then I clicked on the stopwatch item that is next to the Scale. This placed a keyframe. Change the scale value to zoom OUT. Move the slider to ‘almost’the end of the timeline click add/remove keyframe’change the scale value to zoom IN.Then move keyframe to the end of the timeline.Select the second image –repeat the process but IN first –OUT last. Move the slider in the Main timeline so the second image shows above it. Then I added my title and scaled and and it rotated it so it would look cooler with the images changing. Now for the main slide show. Highlight the images again and right click: set speed/duration to 00,00,01;00. Then I went to the search menu at the top right and searched for the Gaussian blur. I blurred the first image then copied and pasted the attributes to the rest. Then I dragged all the images again to a new layer. Then I went throught the sequences and adjust the sizes to be small enough to see the blur in behind. Go on to the first image and position the picture so it is off the screen to the right. Now add the audio. Put the audio to the A1 track and use the razor tool to cut off the extra. Now you need to export. Go to Export-Media-H264-set the preset to Youtube 480p SD-choose export. Now post it on your blog and describe how you made it.
Tuesday, October 16, 2018
Friday, October 12, 2018
Friday Post Oct 12

Bran Muffin:
Mirror:
The Process
First I got the image and put it into Photoshop. Since it was a PNG I gave it a white background so I can give it the full effect. I duplicated the layer and lassoed it and filled it with Content-Aware contents. On the second layer I used the W tool (Quick Selection Tool) and selected the whole model. After that I used the refine edge brush to select around the top of the image. Then I duplicated it and added the layer mask that I created. Then I liquidized the layer and stretched out the right side of it so the effect is going that way. After that I held ALT while clicking on mask to get a black mask. changed the layer to the normal non-edited picture and just clicked it to get a white mask. After this on the white mask I used a black explosion brush to make part of the image disappear. I switched to the black mask and then used the white explosion brush. I added a gradient map and changed the opacity to 20%. Once I did all this I pressed CTRL-SHIFT-ALT-E to combine all the layers.
Thursday, October 11, 2018
Wednesday, October 3, 2018
Subscribe to:
Comments (Atom)